Has the idea of running both Linux and Windows on your computer crossed your mind, but you're unsure where to begin? You're not alone. Installing multiple operating systems, a process known as dual-booting, can seem intimidating at first. However, it's an excellent way to experience the best of both worlds. Whether you need Windows for certain applications or games and Linux for development or server management, this step-by-step guide will navigate you through the installation process.
Before You Begin
Before diving into the installation process, it's essential to prepare your system and gather the necessary resources. Here's a quick checklist:
-
Backup your data: Always backup important files to an external drive or cloud storage. A fresh installation may entail formatting your disk.
-
Check system requirements: Ensure your PC meets the requirements for both Windows and Linux. Most modern distributions are quite light on resources, but checking is always good.
-
Create installation media: Download the ISO files for both Linux and Windows. Use software like Rufus or balenaEtcher to create bootable USB drives for each OS.
-
Partition your hard drive: Decide how much disk space you want to allocate to each operating system. Although disk partitioning can be done during the Linux installation, it's often easier to manage partitions beforehand using Windows Disk Management or a third-party tool.
-
Disable Secure Boot: Some systems come with Secure Boot enabled, which can prevent Linux from installing. Check your BIOS settings and disable Secure Boot if necessary.
-
Enable boot from USB: Access your BIOS settings and set the boot order to prioritize booting from USB. This allows your computer to start from your installation media.
Step 1: Installing Windows
Typically, it's easier to install Windows first, as it's less flexible about disk partitioning structures than Linux. Here's how to install Windows:
-
Insert the Windows bootable USB and restart your computer. Press the key that opens the boot-device selection menu for your computer (commonly Esc, F10, or F12) and select the USB device.
-
Follow Windows Setup instructions. Choose your language, time, and keyboard input settings.
-
When asked where to install Windows, select the partition you made earlier. If you didn't pre-partition, you could manage partitions on this screen. Keep in mind the space you want to save for Linux.
-
Complete the Windows installation process by following the on-screen instructions, including setting up user accounts and settings.
Step 2: Installing Linux
After installing Windows, it's time to install Linux. This guide assumes a user-friendly distribution like Ubuntu or Mint, but the steps should be similar for other versions:
-
Restart your computer with the Linux bootable USB inserted. Like before, access the boot menu and select the USB drive.
-
Most Linux distributions offer a Try or Install option. You can try Linux from your USB to ensure everything works (like Wi-Fi, graphics, and sound) before installing.
-
Choose 'Install Linux' and proceed till you reach the partitioning section. Here, select 'Something else' to manually partition your drive for Linux.
-
Find the free space prepared earlier for Linux. Create a root partition (`/`) with the desired space (a minimum of 20GB is recommended) and use the rest for your swap area. Swap is virtual memory; a general rule is to make it equal to your RAM.
-
Follow the prompts to complete the installation, including setting up a user account. The installer will also install GRUB, a bootloader that lets you choose between Windows and Linux at startup.
Step 3: Final Touches
Once both operating systems are installed, restart your computer. You should be greeted by the GRUB menu, where you can choose between Windows and Linux. If everything went smoothly, congratulations are in order'you've successfully set up a dual-boot system!
Occasionally, GRUB may not recognize Windows, or you might experience other boot issues. This problem can usually be resolved by updating GRUB. To update GRUB, boot into Linux, open a terminal, and enter:
```text
sudo update-grub
```
This command detects the operating systems on your computer and updates GRUB accordingly. After updating, restart your computer, and you should see both Windows and Linux in the GRUB menu.
Advantages and Caveats
Dual-booting versus virtualization: Dual-booting offers the best performance by giving each OS direct access to your computer's hardware. However, it's inflexible since you have to reboot to switch between operating systems. Alternatively, virtualization (running one operating system inside another using software like VirtualBox or VMware) is more flexible but can be resource-intensive.
Possible complications: With dual-boot systems, Windows updates can sometimes override the bootloader, making Linux unreachable until GRUB is repaired.



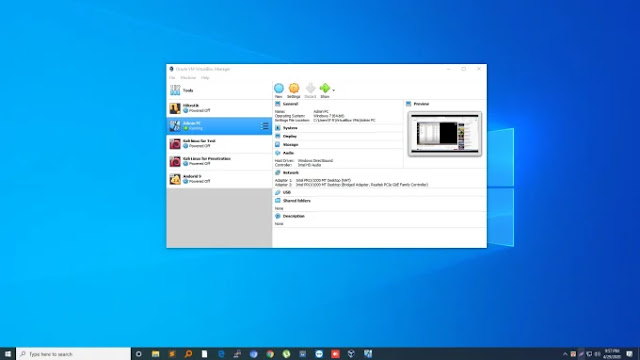
0 Comments
Post a Comment